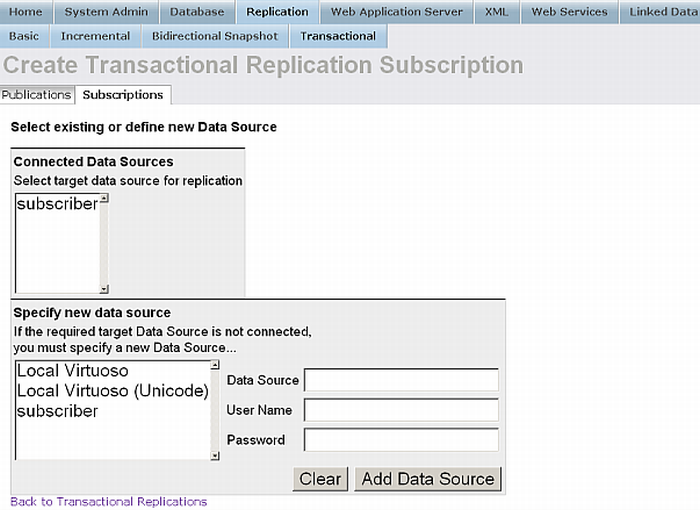6.2.8. Replication & Synchronization
Snapshot Replication
Conductor "Replication" offers manage Virtuoso Replication. You are offered with "Basic", "Incremental", "Bidirectional Snapshot" and "Transactional" sub-tabs.
-
From
Replication/Basic/Query(Table select)to local
to replicate local table(s) to another data source click
Create New Snapshot
and follow the wizard.
-
To copy the changes from the local table to the remote select some replications and press
Synchronize
-
To drop the replication definition without dropping the destination table select some replications and press
Remove
-
To drop the replication definition and the destination table select some replications and press
Remove & Drop Remote
-
To copy the changes from the local table to the remote automatically select some replications, enter minutes in
Scheduled Interval
and press
Schedule
-
To remove scheduled update select the replications enter 0 in "Scheduled Interval" and press Schedule
-
Figure 6.102. Snapshot Replication
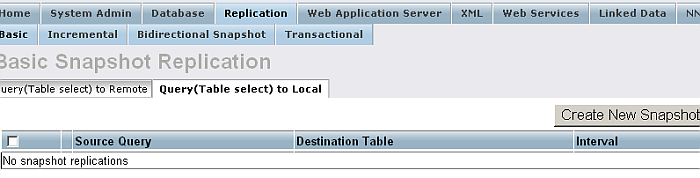
-
Figure 6.103. Snapshot Replication
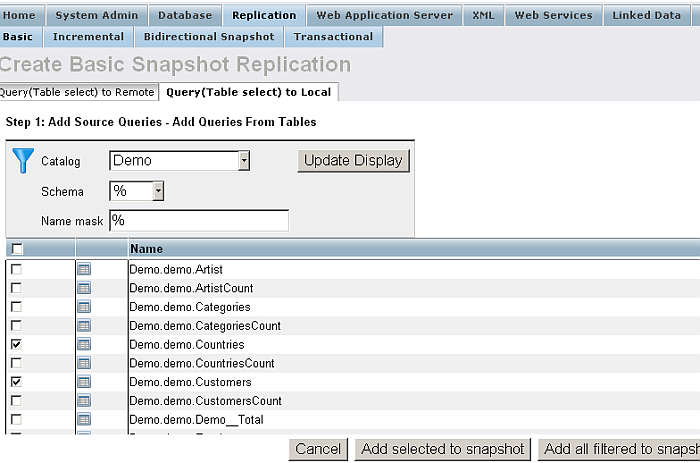
-
Figure 6.104. Snapshot Replication
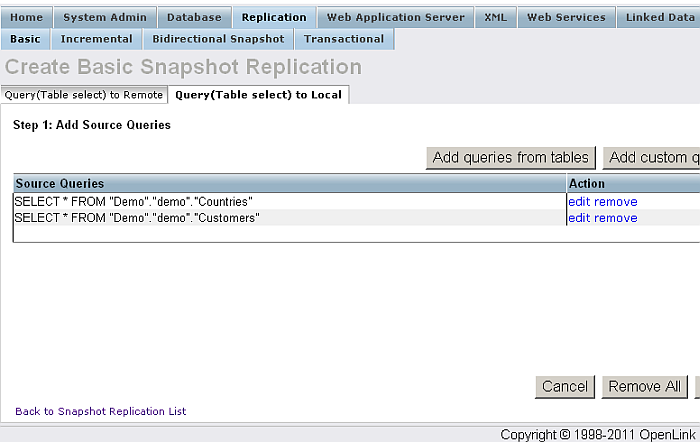
-
Figure 6.105. Snapshot Replication
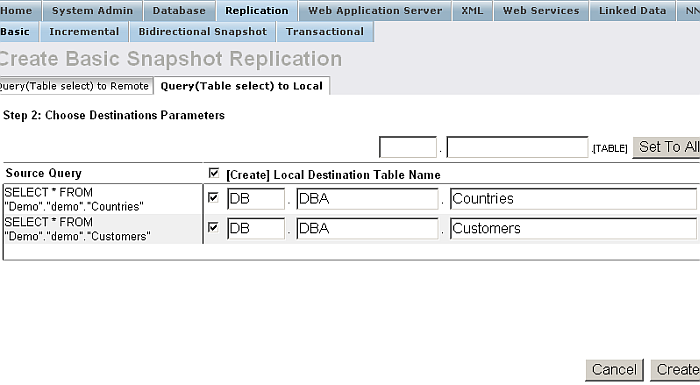
-
Figure 6.106. Snapshot Replication
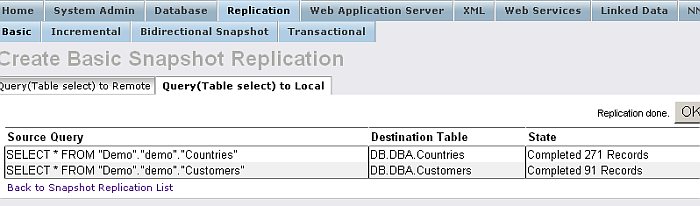
-
Figure 6.107. Snapshot Replication
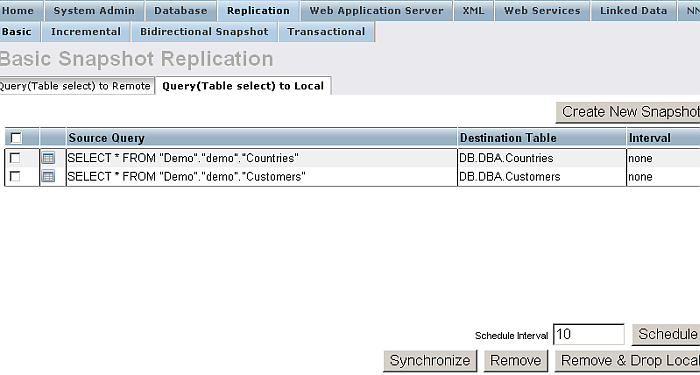
Transactional Replication
Publications
The Transaction Publication screen lists publications. You can add, edit or remove publications as necessary, each time using the guide-lines of the wizard.
Figure 6.108. Transaction Replication - Publications
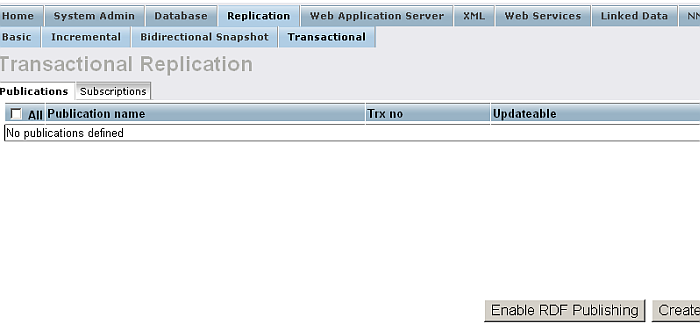
| Add a new publication by clicking on the Create button. |
| Edit an existing publication by clicking on publication name. |
| Remove publications by selecting their checkbox and clicking on the Delete button. Use caution, as this action cannot be reverted. |
When creating a new publication you must supply a name. At this point you have the option to create an updateable publication - see the Bi-Directional Transactional Replication section for more details - which allows updates to come from subscribers rather than being limited to originating from the publisher only.
Figure 6.109. Transaction Replication - New Publication
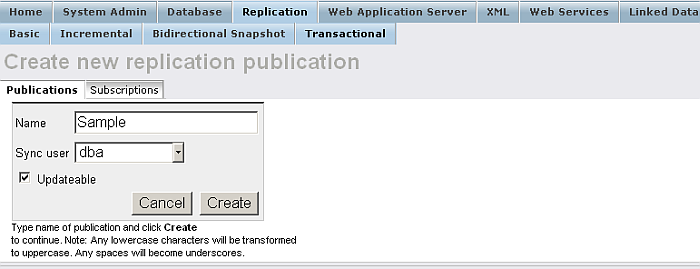
Figure 6.110. Transaction Replication - List of Publications
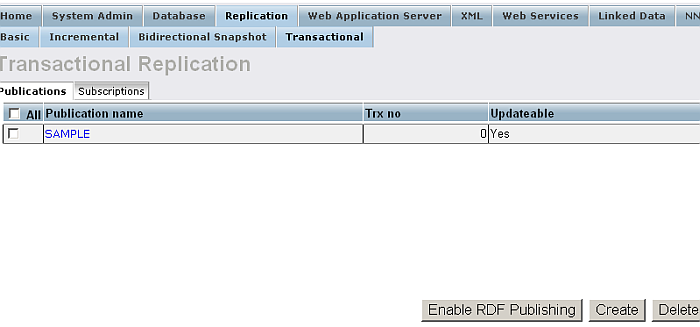
Once a new publication has been made you can add database objects to it using the Add ... buttons, or remove them by selecting their checkbox and using the Remove button. To add a new table to the publication click on Add Table/Procedure . Follow the wizard by choosing the appropriate database/catalog by clicking on its name, you will then be presented with the tables within it.
Figure 6.111. Transaction Replication - Publish Tables and Procedures
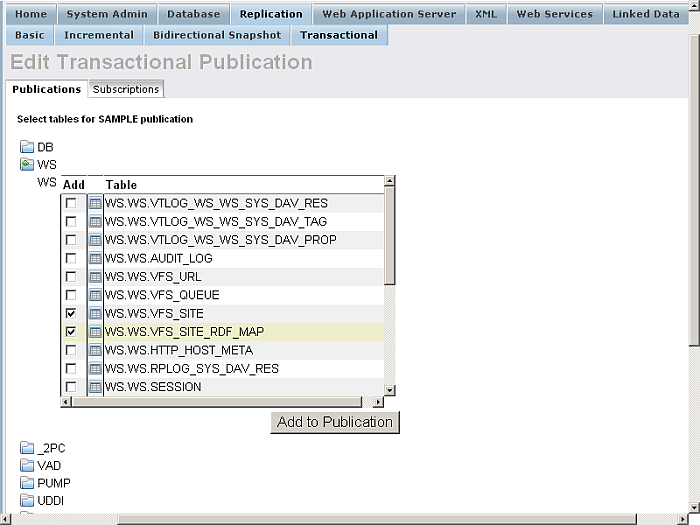
Select the tables to publish using the checkboxes and press Add to Publication to add the tables and continue.
Once returned the publication screen, the published tables will be listed. Updatable publication will need conflict resolvers in case of conflicting data arriving from a subscriber. Click on the table name to manage the resolvers list.
Figure 6.112. Transaction Replication - Published Items
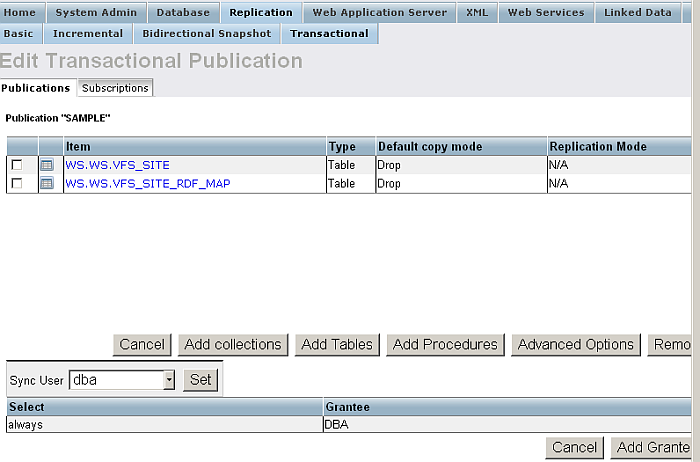
Use the Add /Remove to add or remove selected resolvers.
Click on Publication Item -> New Resolver to add a new resolver. You have the following details to contend with:
-
Name Suffix
Conflict resolver name suffix.
-
Order
Resolver order number.
-
Type
The resolver type, one of: Insert, Update, or Delete for resolving such SQL queries.
-
Class
The kind of resolver. Class can be one of the following:
'max' row with maximum value of specified column wins 'min' row with minimum value of specified column wins 'ave' new value of specified column is calculated as: current_val = (current_val + new_val) / 2'add' new value of specified column is calculated as: current_val = current_val + (new_val - old_val)'pub_wins' 'custom' publisher always wins 'sub_wins' subscriber always wins -
Column
This should specify the column name if
classis not one of 'pub_wins', 'sub_wins' or 'custom'.
Figure 6.113. Transaction Replication - Resolvers
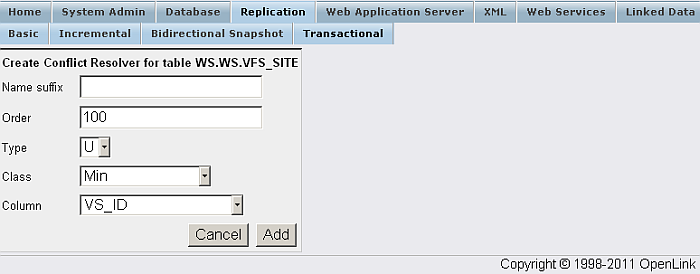
Click on Publication -> Advanced Options to set additional settings such as split size, default copy mode of publication item, etc.
Figure 6.114. Transaction Replication - Advanced
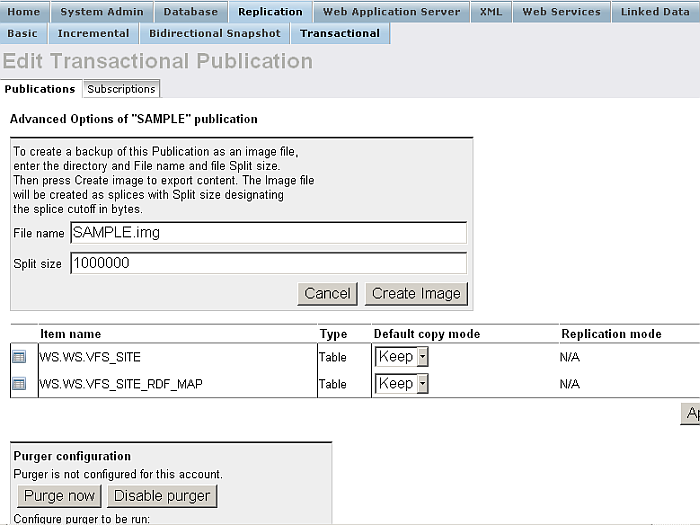
Subscriptions
-
To add new subscription click at New Subscription and follow the wizard.
-
Click Edit to change properties.
-
To drop subscription click at link Drop.
-
To synchronize subscription click the Sync button.
-
To disconnect all subscriptions click at Disconnect all button.
-
To load image file click at Load image button and follow the wizard.
Figure 6.115. Transaction Replication - Subscription
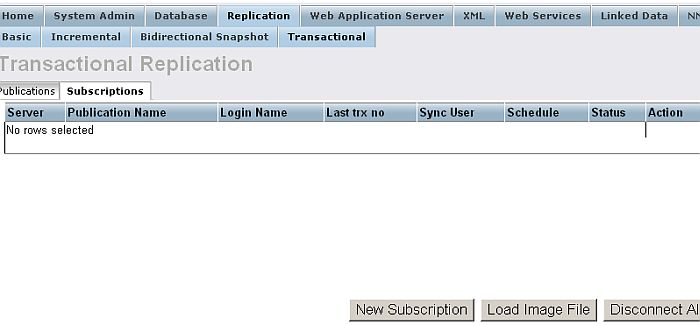
Figure 6.116. Transaction Replication - Subscription