8.13.3. Linking Microsoft SQL Server tables into OpenLink Virtuoso
-
Start the Virtuoso Web User Interface
Figure 8.648. Start
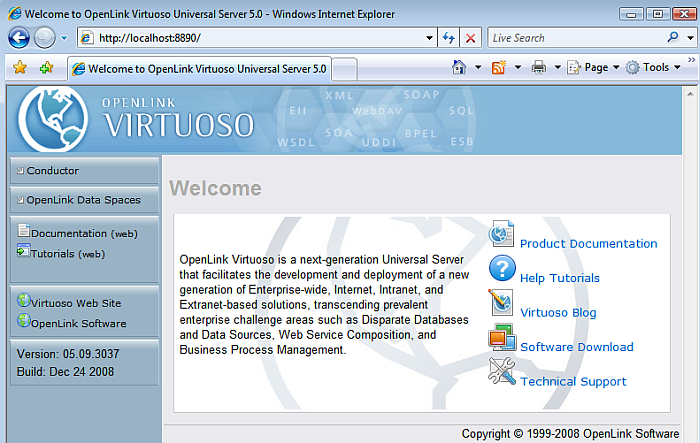
-
Select the "Conductor" link in the Left Frame and Login as the "dba" user.
Figure 8.649. Conductor
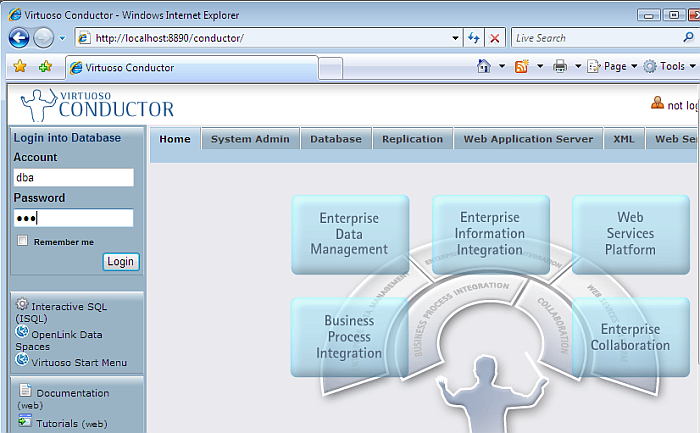
-
Select the "Databases" -> "External Data Source" -> "Data Sources" tab menu items
Figure 8.650. Databases
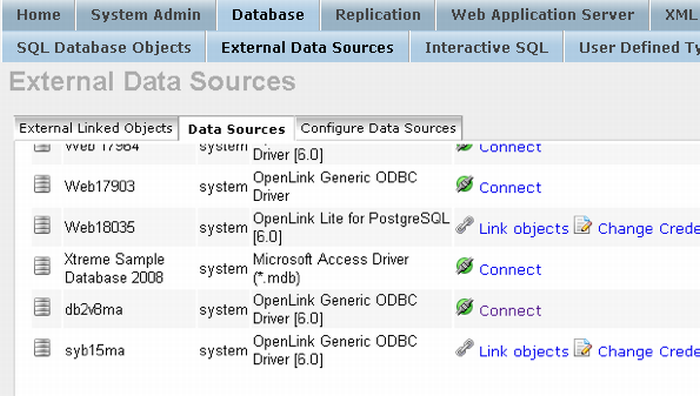
-
Select the "Connect" button for the "sql2k5ma" Microsoft SQL Server DSN.
Figure 8.651. Connect

-
On successful connection Select the "Link Objects" button to obtain a list of available tables
Figure 8.652. Link Objects

-
Select all the tables that are part of the "Northwind" catalog.
Figure 8.653. Select all tables
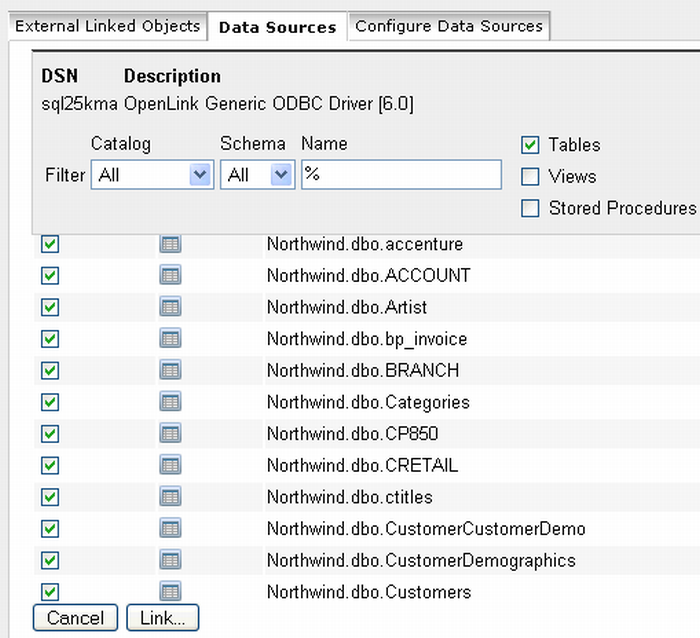
-
Change the Catalog for each table to be "Northwind" using the "Set All" button.
Figure 8.654. Catalog
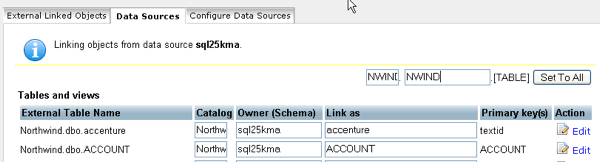
-
All the catalog names are changed to be "NWIND"
Figure 8.655. catalog names
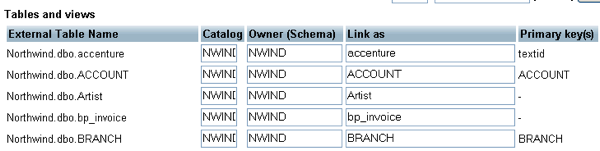
-
Select the "Link" button to link the selected tables into Virtuoso
Figure 8.656. "Link" button

-
On completion of the Link process the tables will be displayed in the "External Linked Objects" tab.
Figure 8.657. Completion
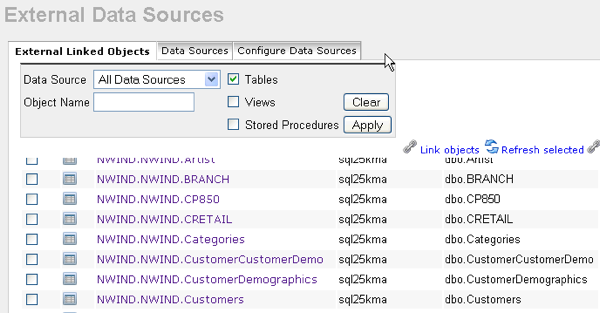
-
At this point, you can test the remotely linked tables by clicking on the link that accompanies each table, e.g. NWIND.NWIND.Customer. This will display the Interactive ISQL interface which will have been already populated with a suitable SQL statement.
Figure 8.658. Querying
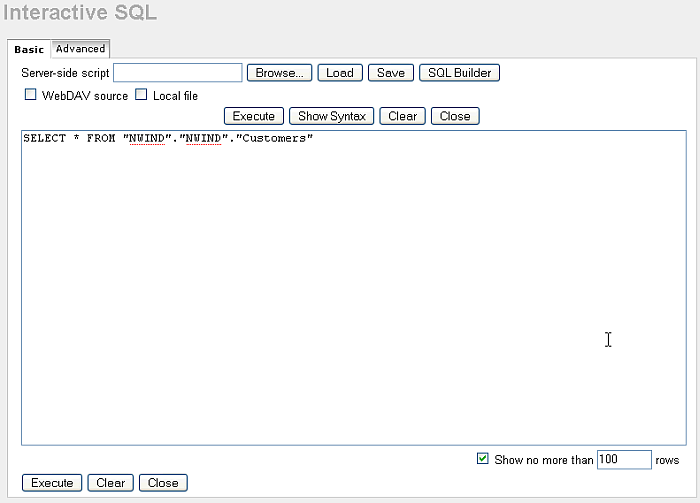
-
Select Execute to see data from the remotely linked table.
Figure 8.659. Execute
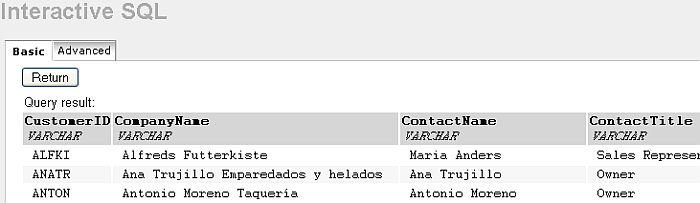
-
The tables can also be viewed as part of the Virtuoso "SQL Schema Objects" under the "Northwind" catalog name.
Figure 8.660. SQL Schema Objects
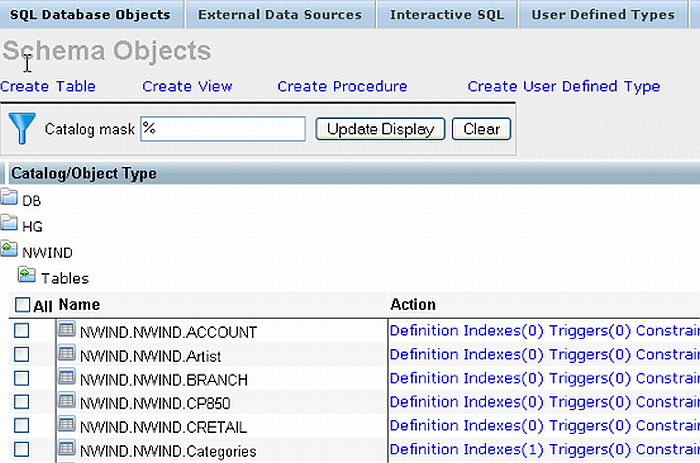
The Link process is now complete enabling the tables to be queried as if part of the Virtuoso Schema.
