2.9.2. Creating the Application
Step 1 - Create a view of the RDF data.
We want to be able to access the RDF data in Visual Studio and the easiest way to do this is to create a view of the data that we are interested in and bind that view to a DataSet. This can be considered as using server side SPARQL . Virtuoso supports an extension to standard SQL that allows execution of SPARQL. If a SQL query begins with the keyword SPARQL then the rest of the query is interpreted by as SPARQL. If a SPARQL query is used as the definition of a view then that view can be manipulated using SQL like any other view. In this way the result set from a SPARQL query can be easily accessed from Visual Studio using ADO.Net and the Entity Framework.
To create a view of the customers in the Northwind first open the Virtuoso Conductor and log in as dba. Then open iSQL from the menu on the left and execute the following statement.
CREATE VIEW Demo.demo.sparqlview as
SPARQL
PREFIX nwind: <http://demo.openlinksw.com/schemas/northwind#>
SELECT DISTINCT ?s
FROM <http://demo.openlinksw.com/Northwind>
WHERE {?s a nwind:Customer}
Note: If the view is added to the Visual Studio project as user "demo" (or any other than "dba'), then it must be ensured that the "SPARQL_SELECT" and "SPARQL_SPONGE" roles are assigned to this user, which can be done via the Virtuoso Conductor in the "System Admin" -> "User Accounts" tab.
Figure 2.136. SPARQL_SPONGE
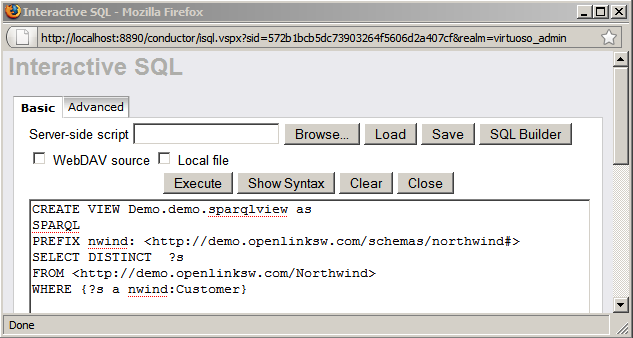
Step 2 - Create a simple grid form in Visual Studio
-
Open
Visual Studio
and create a new
Windows Forms Application
called RDFDemo.
-
In the
Form Designer
drag a
DataGridView
on to the form.
-
Click the
Choose Data Source
drop down and select
Add Project Data Source
.
Figure 2.137. Data Source
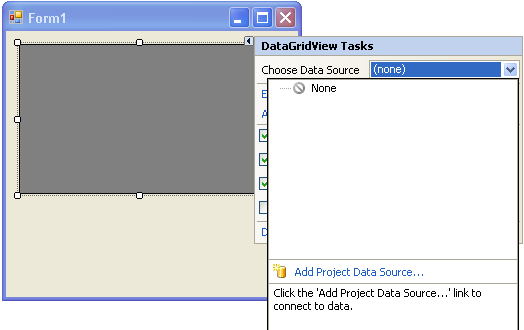
-
In the
Data Source Configuration Wizard
choose Database and then set up a connection to the demo database on your local Virtuoso server.
-
On the
Choose Your Data Objects
page expand the
Views
and select sparqlview.
Figure 2.138. Data Source Configuration Wizard
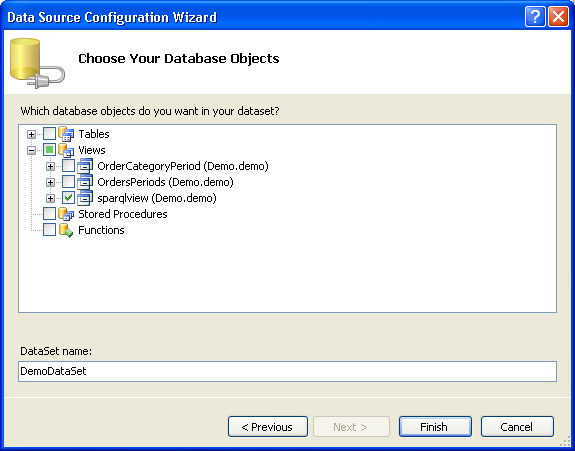
-
Click
Finish
.
-
In the
Form Designer
select dataGridView1 and change the
AutoSizeColumnsMode
to AllCellsExceptHeader.
-
Select the
DefaultCellStyle
and click on the ellipsis. This will open the
CellStyleBuilder
. Change the
ForeColor
to Blue.
Figure 2.139. CellStyleBuilder
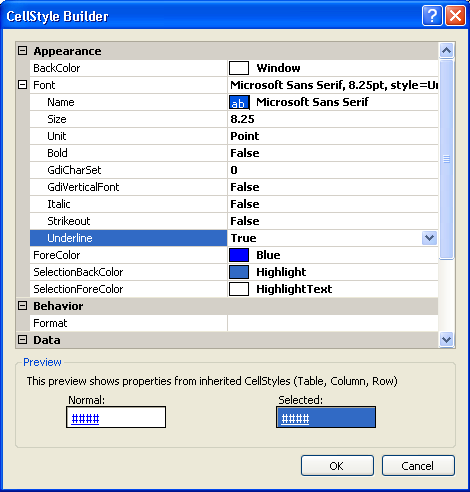
-
Expand
Font
and change
Underline
to True. Click
OK
.
Step 3 - Change the mapping of the DataSet.
In the Solution Explorer you will now have a DataSet called DemoDataSet.xsd. If you double click on this it opens the DataSet Designer. Select the column called s in the sparqlview table and in the Properties pane change the DataType from System.String to System.Object.
The data returned by a SPARQL query can either be an IRI or a literal value. In order to distinguish between the two the Virtuoso ADO.Net provider defines an additional data type, SQLExtendedString. By setting the column type to System.Object we can cast the fetched data back to SQLExtendedString and find out if an individual value is an IRI or a literal and handle it appropriately.
Step 4 - Create the on_click event handler for the cells in the DataGridView.
Return to the Form Designer and double click on the cell of the DataGridView . This creates the dataGridView1_CellContentClick method in Form1.cs. This is the method that handles clicking on IRI objects in the grid.
Paste in the following block of code into the body of the dataGridView1_CellContentClick method.
int column = e.ColumnIndex;
object o = dataGridView1.Rows[e.RowIndex].Cells[e.ColumnIndex].Value;
Type t = dataGridView1.Rows[e.RowIndex].Cells[e.ColumnIndex].ValueType;
if (o is SqlExtendedString)
{
SqlExtendedString se = (SqlExtendedString) o;
ExtendedStringHandler seHandler = new ExtendedStringHandler(se, this.sparqlviewTableAdapter.Connection);
seHandler.displayData();
}
else if (o is SqlRdfBox)
{
//doesn't do anything at the moment
}
As we are using the SQLExtendedString extension from the Virtuoso ADO.Net provider you will also need to add
using OpenLink.Data.Virtuoso;
at the top of the file.
Step 5 - Create a class to handle exploring the RDF data.
-
Add a new C# class to the project called ExtendedStringHandler, by Right clicking on RDFDemo in the
Solution Explorer
and
Add
a
Class
.
-
Add the following using statements to the top of the file
using OpenLink.Data.Virtuoso; using System.Data; using System.Windows.Forms; using System.Drawing; using System.Data.Mapping; using System.Data.Common;
-
Paste the following block of code into the class definition.
StringBuilder DescribeCommand; VirtuosoConnection ParentConnection; List<Label> labelList = new List<Label>(); List<TextBox> textBoxList = new List<TextBox>(); DescribeDataSet describeDataSet = new DescribeDataSet(); Boolean isIRI = false; public ExtendedStringHandler(SqlExtendedString iri, VirtuosoConnection parentConnection) { ParentConnection = parentConnection; if (iri.IriType == SqlExtendedStringType.IRI) { isIRI = true; DescribeCommand = new StringBuilder("sparql select * from <http://demo.openlinksw.com/Northwind> where {<" + iri.ToString() + "> ?p ?o}"); // Replace demo.openlinksw.com with your URIQA DefaultHost setting } } public string describeCommandText { get { return DescribeCommand.ToString(); } } public void getDescribeData() { VirtuosoCommand myCommand = new VirtuosoCommand(this.describeCommandText, this.ParentConnection); VirtuosoDataAdapter myAdapter = new VirtuosoDataAdapter(); myAdapter.SelectCommand = myCommand; myAdapter.Fill(describeDataSet.DataTable1); } public void displayData() { if (isIRI) { getDescribeData(); Form describeForm = new Form(); describeForm.AutoScroll = true; describeForm.Width = 840; Label label1 = new Label(); label1.AutoSize = true; label1.Font = new Font(label1.Font.FontFamily, label1.Font.Size + 3.0F, label1.Font.Style | FontStyle.Bold, label1.Font.Unit); describeForm.Controls.Add(label1); DataTable table1 = describeDataSet.Tables[0]; if (table1.Rows.Count == 0) label1.Text = "No Details Available"; else { foreach (DataRow row in table1.Rows) if (row[0].ToString() == "http://www.w3.org/1999/02/22-rdf-syntax-ns#type") { StringBuilder title = new StringBuilder(row[1].ToString() + " details"); label1.Text = title.ToString(); break; } foreach (DataRow row in table1.Rows) { Label propertyLabel = new Label(); TextBox valueBox = new TextBox(); valueBox.Width = 400; object property = row[0]; object value = row[1]; if (value is SqlExtendedString) { valueBox.ForeColor = Color.Blue; valueBox.Font = new Font(valueBox.Font.FontFamily, valueBox.Font.Size, valueBox.Font.Style | FontStyle.Underline, valueBox.Font.Unit); } propertyLabel.Text = row[0].ToString(); propertyLabel.AutoEllipsis = true; propertyLabel.AutoSize = false; propertyLabel.Width = propertyLabel.PreferredWidth > 380 ? 380 : propertyLabel.PreferredWidth; Binding bind = new Binding("Text", row[1], ""); valueBox.DataBindings.Add(bind); labelList.Add(propertyLabel); textBoxList.Add(valueBox); } for (int i = 0; i < table1.Rows.Count; i++) { textBoxList[i].Click += new EventHandler(this.iri_Click); labelList[i].Location = new Point(10, i * 20 + 50); textBoxList[i].Location = new Point(400, i * 20 + 50); describeForm.Controls.Add(labelList[i]); describeForm.Controls.Add(textBoxList[i]); } describeForm.Height = labelList.Count * 20 + 100 > 500 ? 500 : labelList.Count * 20 + 100; } describeForm.ShowDialog(); } else { Form blankForm = new Form(); Label label1 = new Label(); label1.Text = "Blank Node"; label1.Font = new Font(label1.Font.FontFamily, label1.Font.Size + 3.0F, label1.Font.Style | FontStyle.Bold, label1.Font.Unit); blankForm.ShowDialog(); } } public void iri_Click(object sender, EventArgs e) { int boxNum = 0; for (int i = 0; i < textBoxList.Count; i++) { if (sender == textBoxList[i]) { boxNum = i; break; } } Object o = describeDataSet.DataTable1.Rows[boxNum][1]; if (o is SqlExtendedString) { SqlExtendedString se = (SqlExtendedString)o; ExtendedStringHandler seHandler = new ExtendedStringHandler(se, ParentConnection); seHandler.displayData(); } else if (o is SqlRdfBox) { //doesn't do anything at the moment } }
The ExtendedStringHandler class creates a new SPARQL query based on the IRI that was clicked. This query is executed against Virtuoso using the ADO.Net connection in the same way that any SQL statement would be executed across an ADO.Net connection. This can be considered as Client Side SPARQL. The result set from the query describes the selected object and is returned as an ADO.Net DataAdapter. The DataAdapter is used to fill a DataTable which is displayed on a new form. We now need to add the new DataSet to the project and define the DataTable that will hold the query results.
Step 6 - Add a new DataSet to hold the query results.
-
Right click RDFDemo in the
Solution Explorer
and add a new
DataSet
. Call the new
DataSet
DescribeDataSet.
Figure 2.140. Add a new DataSet
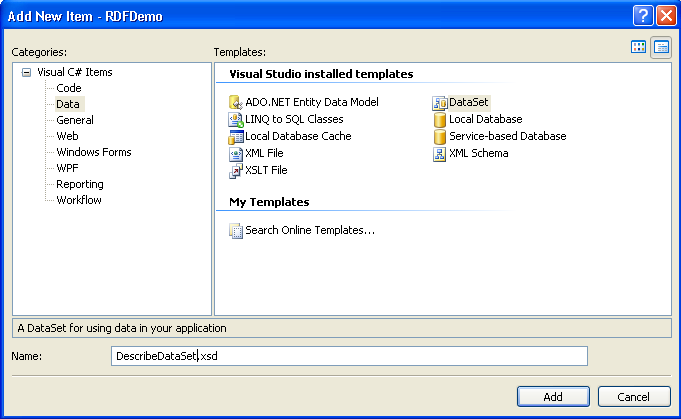
-
Double click on DescribeDataSet in the
Solution Explorer
to open the
DataSet
Designer and drag a
DataTable
from the
Toolbox
into it.
-
Add two columns, p and o, to the
DataTable
and set the
DataType
of each column to System.Object.
Figure 2.141. Add two columns
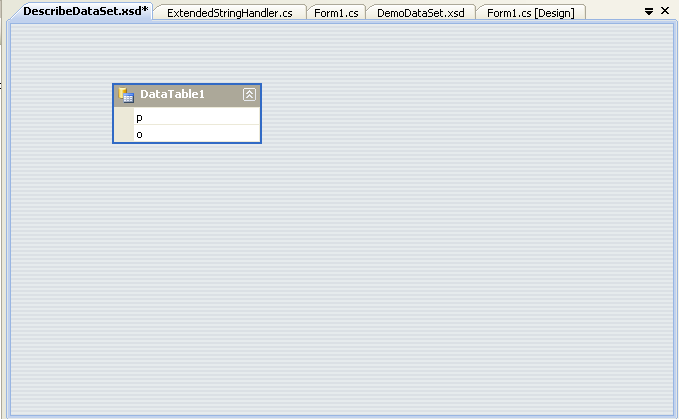
Step 7 - Build and run the application.
You should see a form displaying all the Northwind customers, like this.
Figure 2.142. Northwind customers
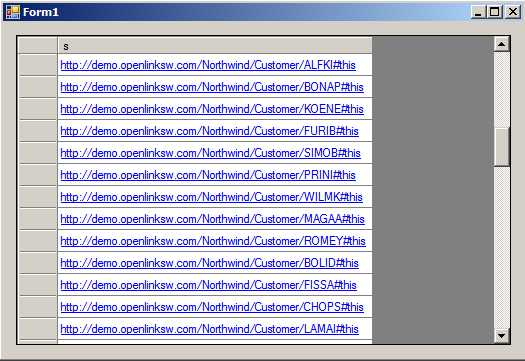
When any customer is clicked it opens a new form showing customer details.
Figure 2.143. Customer details
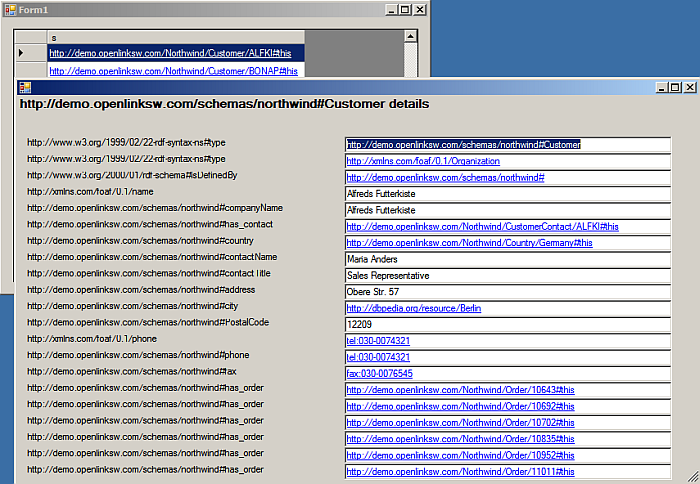
Clicking on the links in the new form allows you to drill down further to get order, product, location details etc.
Figure 2.144. Order, product, location details
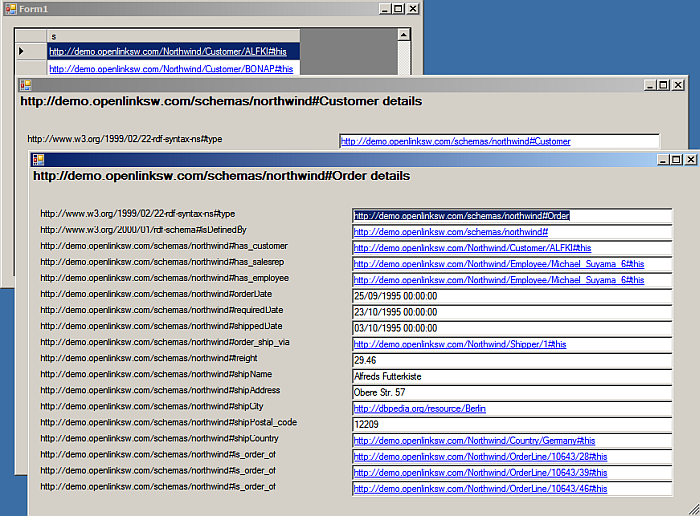
and
Figure 2.145. Order, product, location details
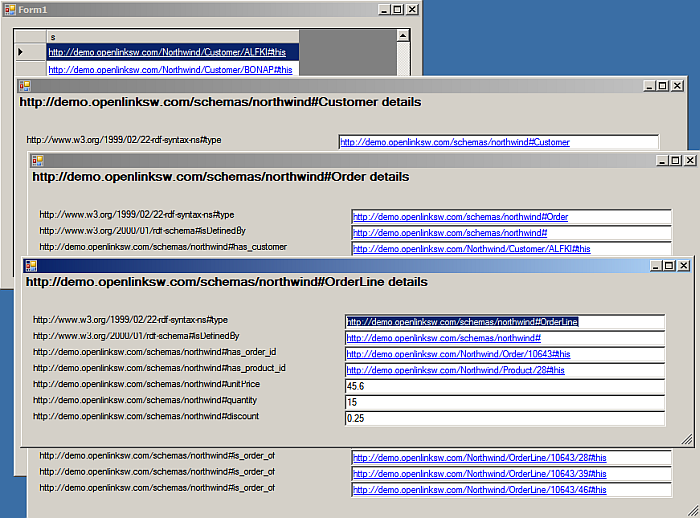
Next Steps
You will notice if you keep clicking on the links that this application will only display data that is held in the Northwind graph. Clicking on an external link, for example the link to Berlin in dbpedia, http://dbpedia.org/resource/Berlin, results in a empty window and an error message. The next step is to extend this application so that it can handle dereferencing external IRIs.
