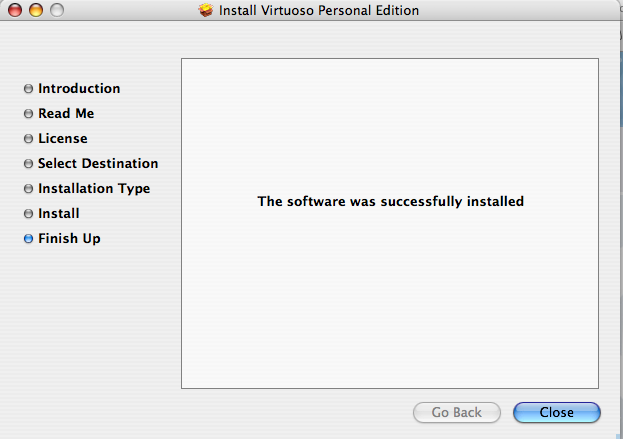2.4.3. Installing Virtuoso 6 or earlier
Open the Virtuoso Personal Edition Disk Image file ntvpz2zz.dmg by either double clicking on the DMG file in the Finder windows or using the "open" command from a Terminal window, to mount the Disk Image containing the VirtuosoPersonalEdition.mpkg installer.
Figure 2.34. Mounting the Disk Image
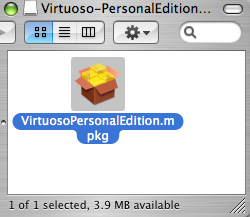
The installer will load the Introduction page.
Figure 2.35. Installer Introduction Page
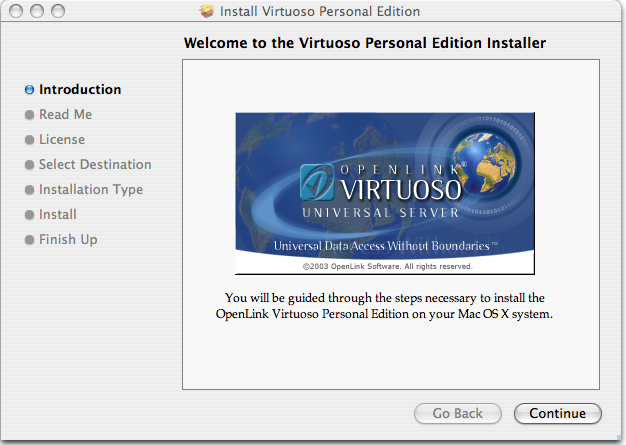
Review the Readme page for any important information concerning the product installation.
Figure 2.36. Important Information
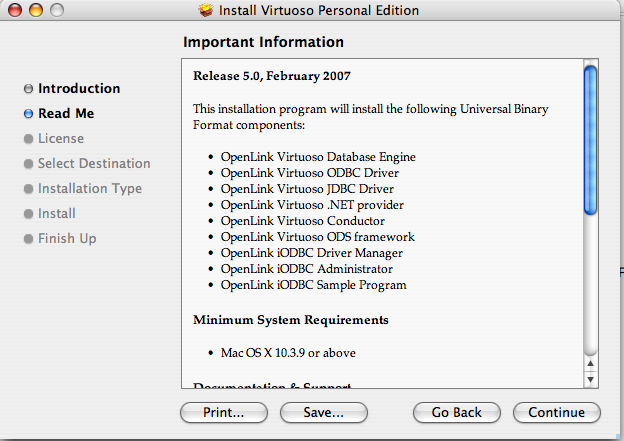
Read the license agreement and "agree" to the terms.
Figure 2.37. Software License Agreement
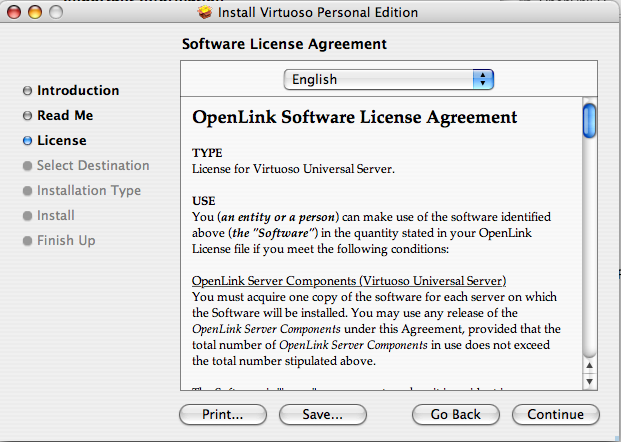
Select the Destination volume the software is to be installed on.
Figure 2.38. Select Destination

Choose to perform and Easy(default) installation or click on the "customize" button to perform a Custom installation.
Figure 2.39. Selecting the Type of Installation
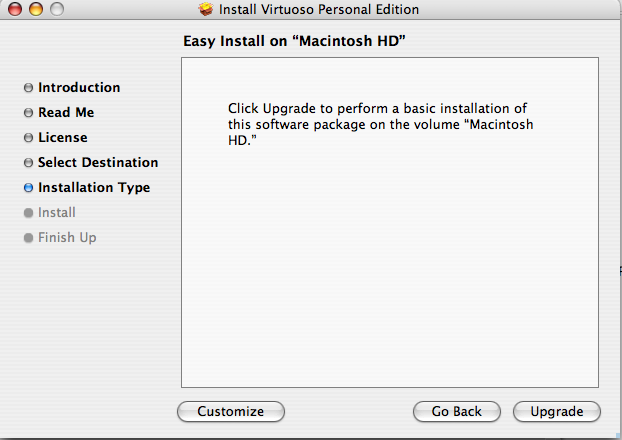
If the "Custom" option was selected in the previous step then select the packages to be installed.
Figure 2.40. Customizing the Installation
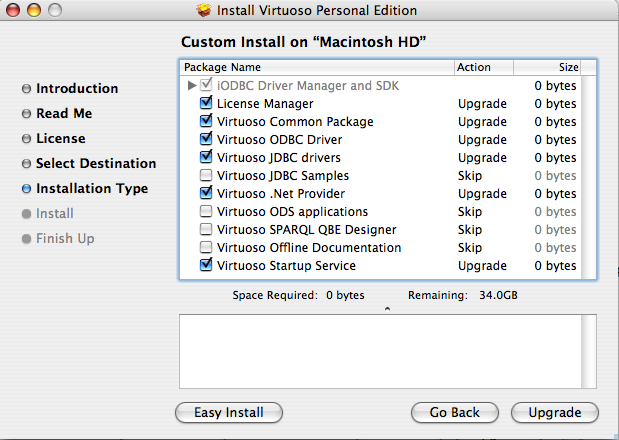
The software must be install by a user with Administrative privileges on the machine.
Figure 2.41. Identifying yourself as Administrator
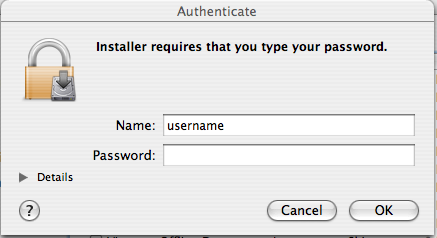
The software components will be installed the status of which is indicated by the progress bar.
Figure 2.42. Preparing ...
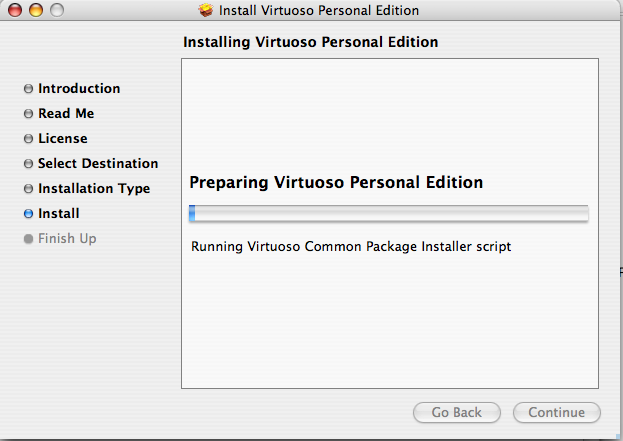
The Virtuoso Server is started at the end of this process. A Web page is loaded to enable you to obtain a trial or full license from the OpenLink online shop:
Figure 2.43. Admin Assistant
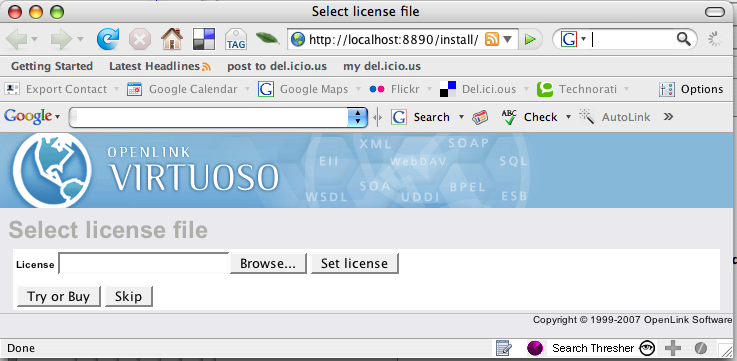
Choose to obtain a Trial license for an evaluation or enter the shop site to purchase a full license.
Figure 2.44. The Trial license page
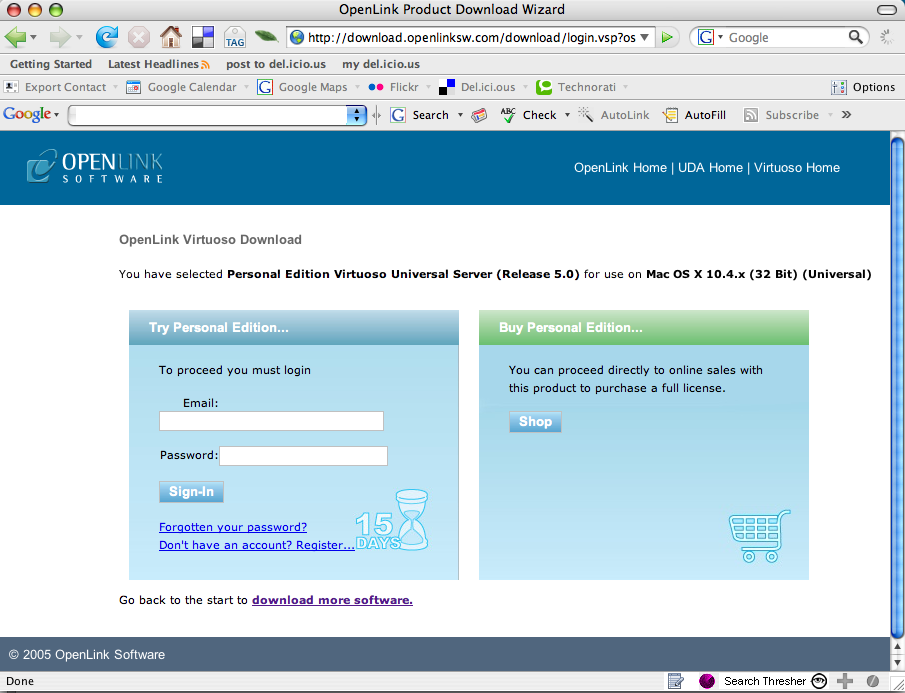
Click on the "Download License" button on the right to obtain the license file immediately. An e-mail will also be sent to your registered email address. This email contains the details of the Virtuoso license and the location of an OpenLink Data Spaces account where you can obtain an additional demo license at a later date.
Once a license file is available on your Mac, use the "Browse" button to locate it. Then, use the "Set License" button to initialize the Virtuoso server with it:
Figure 2.45. Download license
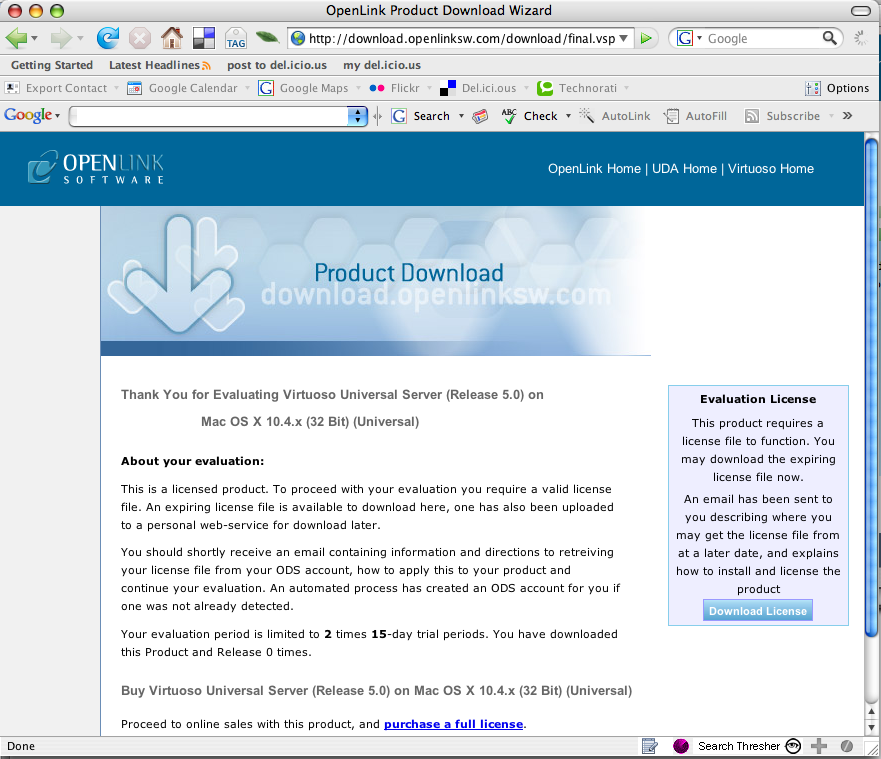
Change the "dba" and "dav" user passwords from their default of "dba" and "dav" to a value of your choice:
Figure 2.46. Change passwords
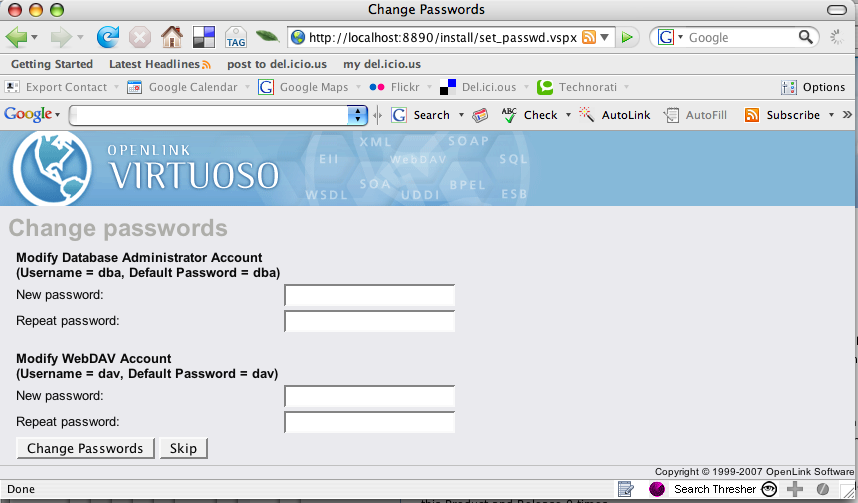
The Virtuoso Server Welcome page will now be displayed. The server is online. This Web based page can be used for general configuration and usage of the Virtuoso Server:
Figure 2.47. Welcome
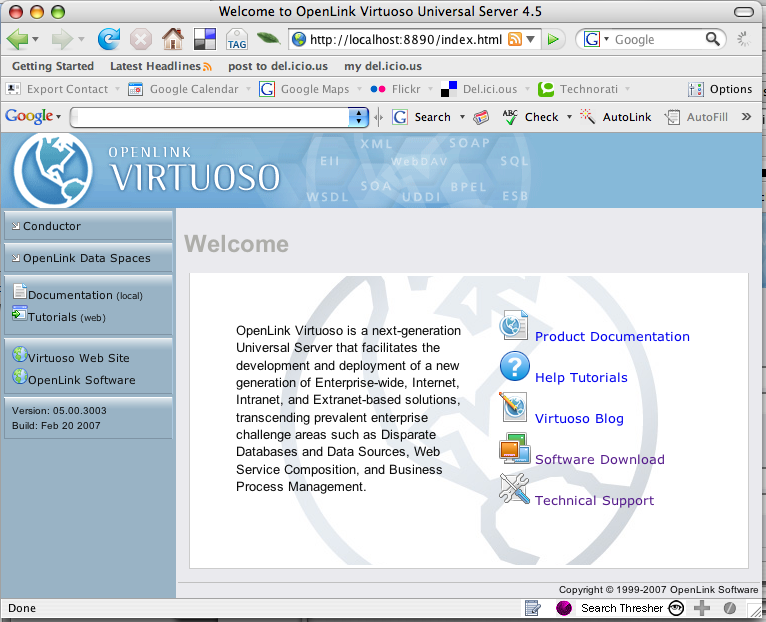
The Installation is now complete.
Figure 2.48. Installation complete