1.2.Using ODBC on a PC
This section demonstrates how ODBC works through the PC product Microsoft Excel. This procedure may vary depending on your version of Excel. These instructions specifically explain Microsoft Excel 97.
-
Open a blank worksheet in Excel.
-
Select Data, then select the Get External Data option.
-
Select Create New Query.
Figure1.1.Create new query in MS Query
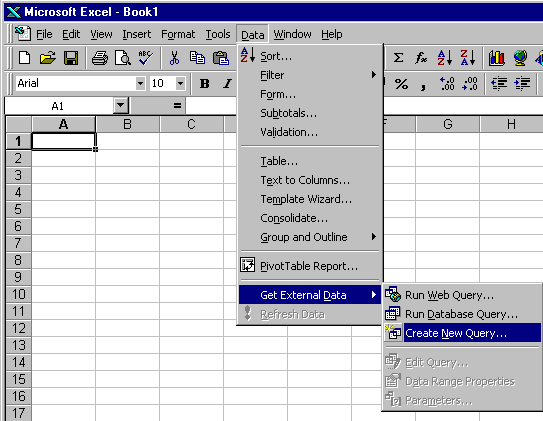
-
Double-click New Data Source.
Figure1.2.Create new query in MS Query
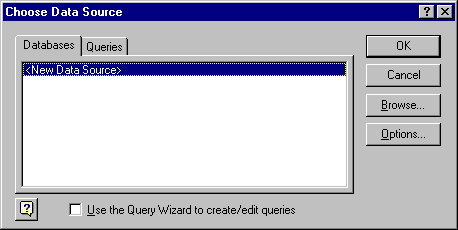
Make sure that you have not checked the Use Query Wizard option.
-
Enter a name for the Data Source.
-
Set the driver type to the OpenLink Lite Driver for the database you wish to access.
-
Click Connect.
Figure1.3.Creating a new query using MS Query
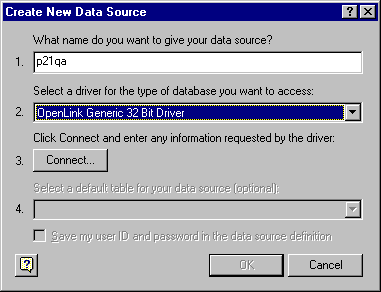
-
The system takes you to the Setup Dialog for the OpenLink Lite driver you are using. The example shown is the setup dialogue for OpenLink Lite for Oracle. For details on filling in the setup dialogue for the driver you are using refer to the User Guide installed with the driver.
Figure1.4.Create new query in MS Query
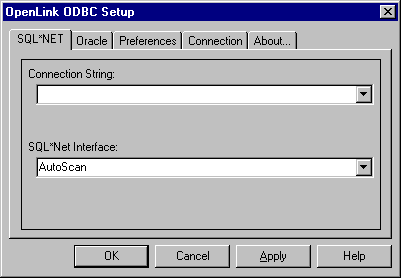
-
When you are satisfied you have correctly filled in the setup dialog click OK. The OpenLink login dialog is then displayed.
Figure1.5.Create new query in MS Query
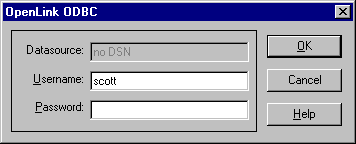
-
Enter a valid username and password.
-
Click OK. The system takes you back to the Creating a Data Source screen.
-
Click OK. This saves the data source you just created.
Figure1.6.Create new query in MS Query
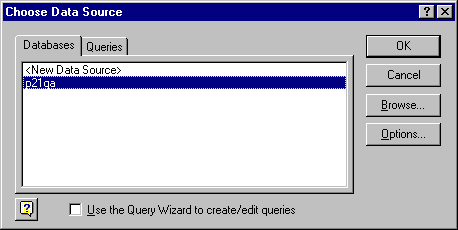
-
Double-click the data source you just created. This will take you to the database tables.
Figure1.7.Create new query in MS Query
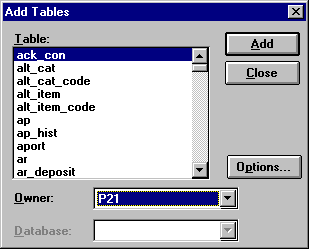
-
Scroll down the table list and highlight the table containing the data you require. Click Add.
-
Click Close to close the Add Tables dialog box. The MS Query screen displays.
-
Scroll to the field you want. Highlight this field and double-click.
-
Click File on the MS Query menu bar. Select the Return Data to Microsoft Excel option.
-
Confirm the destination area. Click OK.
Figure1.8.Click on file in the MS Query menu bar
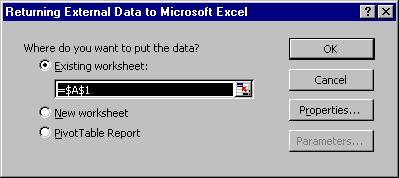
-
The system takes you back to the OpenLink ODBC Login screen. Supply your username and password. Click OK.
-
Your data is now in your Excel spreadsheet.